Ab heute besitzt auch die Plotterprinzessin einen Blog, auf dem ich dich in die Welt des Plottens mitnehmen werde.
Tolle Materialien, Tipps, Tricks und auch das ein oder andere Freebie wartet in Zukunft hier auf dich.
Ich habe, vor nicht allzu langer Zeit, meinen ersten Plotter, meinen Cameo 3, ausgepackt und stand vor vielen Fragezeichen.
Welcher Plotter passt zu mir?
Was ist bei meinem Plotter alles dabei?
Welches Zubehör brauche ich?
Welches Programm braucht der Plotter? Und wie funktioniert das?
Wie plottet man?
Welche Folie benutze ich wofür?
All diese Fragen klären wir heute.
Welcher Plotter passt zu mir?
Schneideplotter gibt es von verschiedenen Firmen, die bekannteste und beliebteste ist Silhouette. Silhouette bietet 3 verschiedene Arten von Plottern an, wobei der Silhouette Portrait und der Silhouette Cameo die Modelle der Wahl sind.
Ein kleiner Überblick über die Unterschiede der beiden Modelle:
Silhouette Portrait 2: Er hat eine Schneidebreite von bis zu 20cm und hat ein 1 Werkzeugkopf.
Silhouette Cameo 3: Er hat eine Schneidebreite von bis zu 30cm, hat 2 Werkzeugköpfe, hat einen Touchscreen und kann Dateien vom USB-Stick plotten.
Wenn du nur kleine Projekte plotten möchtest, wird dir der Portrait 2 reichen.
Hast du aber vor, öfter den Plotter zu benutzen, willst nicht auf A4 Größe beschränkt sein und dir auch noch die Bedienung erleichtern, empfehle ich den Cameo 3. Zwar sind die Anschaffungskosten erstmal höher, aber es lohnt sich – versprochen!
Was ist bei meinen Plotter alles dabei?
Welches Zubehör brauche ich?
Beim Silhouette Plotter, egal ob Cameo oder Portrait, ist, neben dem Plotter und dem Netzteil, auch noch ein Automatikmesser, eine Schneidematte, ein Querschneider, ein USB-Kabel und 1 Monat Gratis Silhouette Studio Design Store Abo dabei. Die Schneidematten unterscheiden sich natürlich in der Größe und auch die Anzahl der gratis Designs, damit du sofort losplotten kannst, sind abhängig von dem Plottermodell.

Zusätzlich empfehle ich dir einen Rakel und ein Entgittermesser.
Der Rakel ist Gold wert, wenn du mit Vinylfolien arbeiten willst. Schöne Wandtattoos lassen sich mit einem Rakel viel einfacher und besser übertragen.
Die meisten nutzen ein Entgitterhaken, der auch ganz praktisch ist, aber mit einem Entgittermesser kann man notfalls kleine Stellen nachschneiden, falls sich die Folie nicht so löst, wie du das willst. Aus eigener Erfahrung kann ich dir daher das Entgittermesser mehr empfehlen!
Wenn du dich beim Kauf deinem Plotters für das Deluxe Starterpaket entscheidest ist ein Rakel und ein Entgittermesser schon mit dabei.
Welches Programm braucht der Plotter?
Und wie funktioniert das?
Dein Silhouette Plotter funktioniert mit dem Programm Silhouette Studio. Dieses kannst du dir HIER gratis runterladen und direkt nach dem Installieren mit deinem ersten Plotterversuch beginnen.
Silhouette Studio gibt es in unterschiedlichen Versionen.
Die Basic Version ist gratis und völlig ausreichend, vor allem für den Anfang. Es gibt noch eine Designer, eine Designer Plus und eine Business Version. Diese sind dann alle kostenpflichtig und haben einige nützliche Funktionen mehr. Ob du die Designer Edition von Silhouette Studio brauchst, wirst du früher oder später merken, jetzt reicht erstmal die kostenlose Basic Version.
Hier kommt nur ein kleiner Überblick über Silhouette Studio, damit du die grundlegenden Dinge findest.
Oben recht findest du die Hauptunterteilungen – Design, Store, Bibliothek und Senden.
Im Designbereich ist deine virtuelle Matte, dein Arbeitsbereich, untergebracht.
Im Store kannst du Designs kaufen, deinen gratis Abo-Monat einlösen und wöchentlich 1 neues Freebie herunterladen.
Alle deine gekauften und hochgeladenen Designs findest du in der Bibliothek.
Um zu Plotten brauchst du den „Senden“ Bereich. Dort werden alle Messer- und Materialeinstellungen vorgenommen und die Datei an den Plotter geschickt.
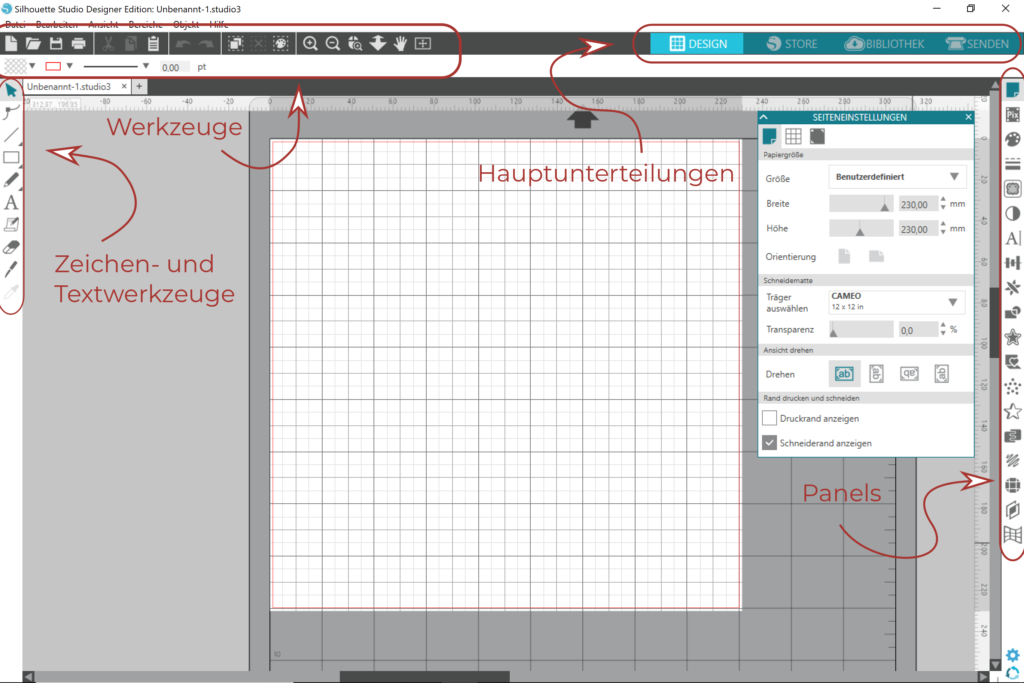
Auf der linken Seite im oberen Bereich findest du die Werkzeuge.
Dokumentenwerkzeuge (neu, öffnen, speichern, drucken), Standardwerkzeuge (kopieren, einfügen, ausschneiden, zoomen), Farben und die schnelle Werkzeugleiste, welche dynamisch ist und vom ausgewählten Objekt abhängt.
Die Zeichenwerkzeuge und das Textwerkzeug ist in der linken, die Panels zum Bearbeiten des Designs, in der rechten Seitenleiste untergebracht.
Wie plottet man?
Damit du mit deinem neuen Lieblingsspielzeug sofort losstarten kannst, öffnest du als Erstes Silhouette Studio. Dort gehst du in den Store Bereich und lädst dir entweder ein Design aus deinem Probeabo oder das Freedesign der Woche runter. Dieses ist dann sofort in deiner Bibliothek zu finden. In der Bibliothek einfach ein Doppelklick auf die gewünschte Grafik und schon wird diese im Designbereich, deinem Arbeitsbereich, geöffnet.
Du kannst natürlich auch direkt das Freebie am Ende des Blogbeitrags runterladen und im Silhouette Studio öffnen.
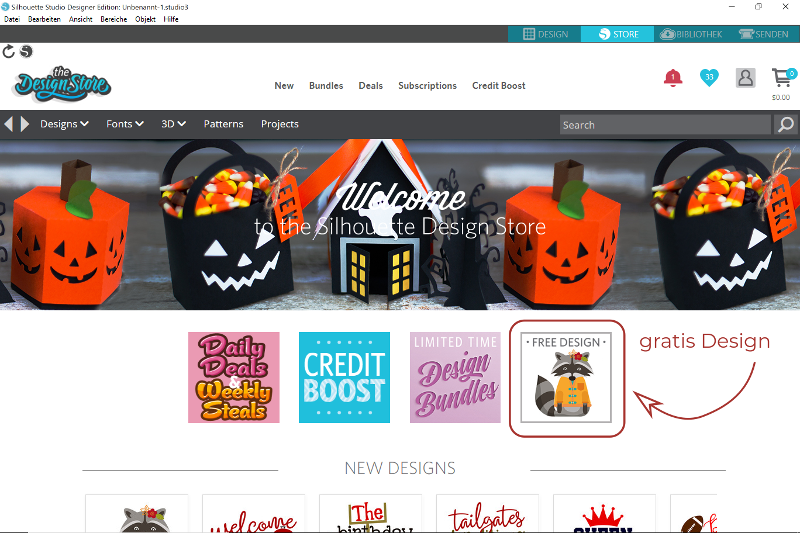
Klicke nun die Datei an und schiebe sie an den Materialrand, damit du Folie sparst.
Du solltest die Designs immer oben links auf deiner Matte anordnen.
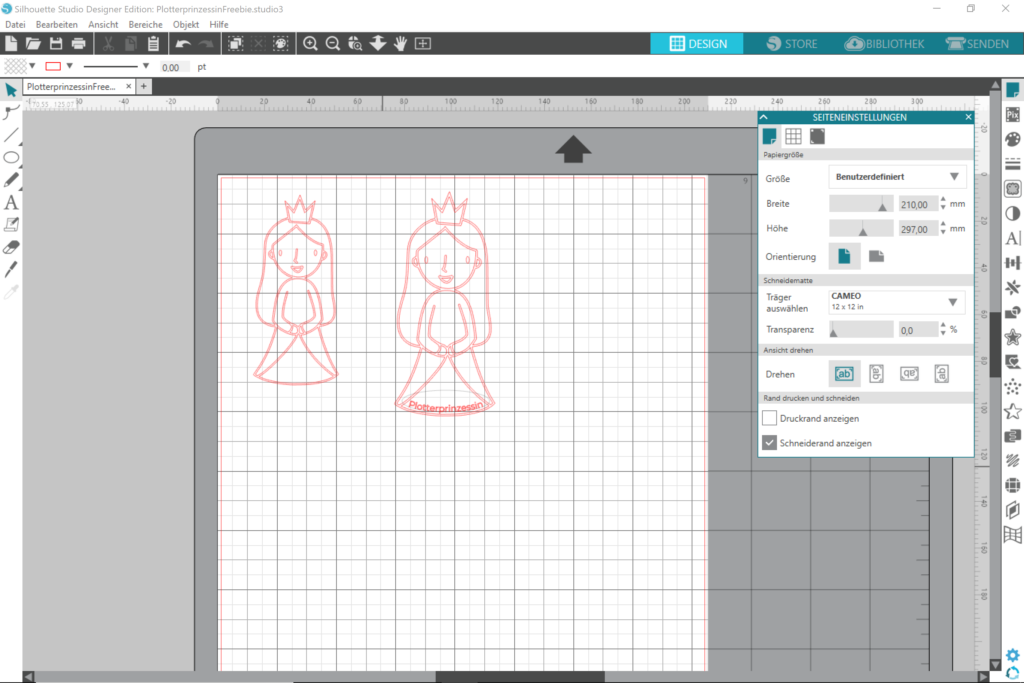
Nun wird die Größe der Grafik eingestellt (in der dynamischen, schnellen Werkzeugleiste) und schon gehen wir in den Bereich Senden.
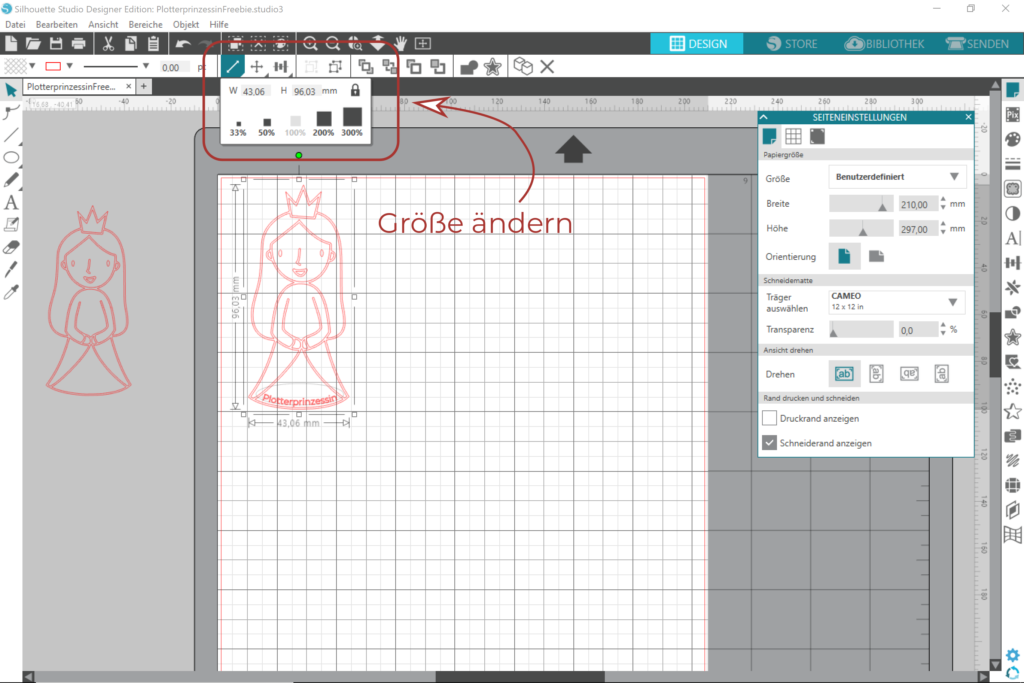
Erstmal kümmerst du dich jetzt um deine Schneidematte.
Wenn deine Matte ganz neu ist, empfehle ich dir, nachdem du die blaue Schutzfolie abgezogen hast (Achtung: Nicht wegschmeißen, die muss nach jeder Benutzung wieder drauf!), diese mit einem sauberen Stoff ab zu tupfen. Dadurch verliert sie etwas Klebekraft und das Ablösen der Folie, nachdem du geplottet hast, geht leichter und ohne unabsichtliches Zerreißen der Folie.
Als Nächstes klebst du deine gewünschte Folie oder das Papier auf die Matte und legst die Schneidematte mit der linken Kante an die blaue „Führungslinie“ deines Plotters.
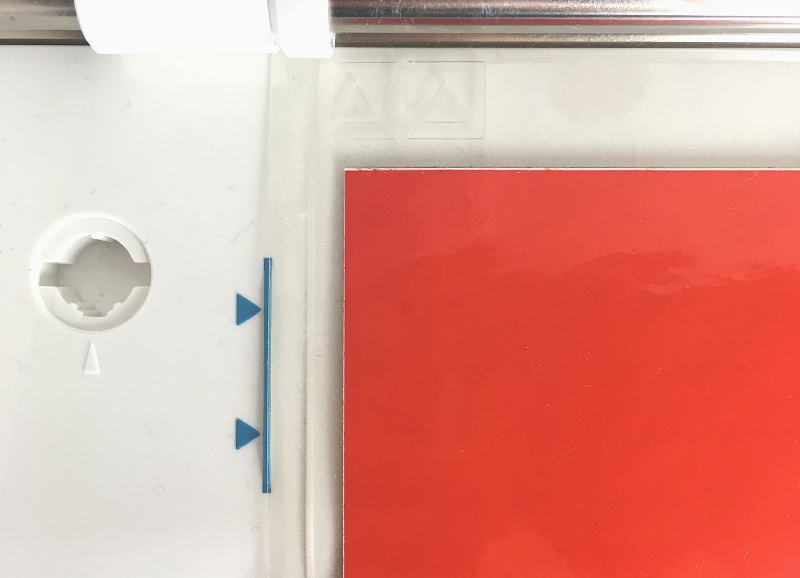
Die Führungsrollen sollten links und rechts am Rand auf der Matte liegen. „Laden“ drücken und kontrollieren ob deine Schneidematte auch wirklich gerade eingezogen wurde. Falls nicht, einfach nochmal Entladen und neu Laden.
Wenn du auch noch das Schneidemesser in den Werkzeugkopf eingesetzt hast (Achtung: Ganz vorsichtig, damit du es dir nicht abbrichst!), widmen wir uns wieder dem Silhouette Studio Programm.
Im Sendenbereich wählst du das Material aus, mit dem du deinen Silhouette Plotter geladen hast. Im Aktionsfenster musst du noch dein Messer auswählen. Beim Automatikmesser brauchst du erstmal keine weiteren Einstellungen machen. Wenn du ein normales Messer hast, muss die die Messereinstellungen (1-10) händisch, mit Hilfe des Werkzeugs, selbst vornehmen.
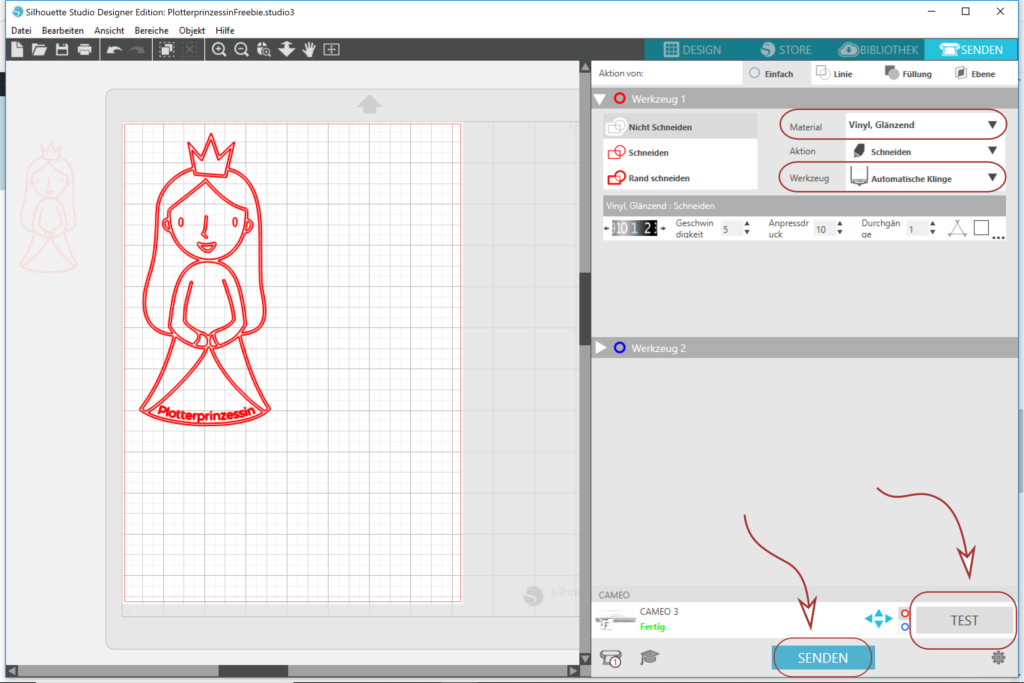
Hast du alles eingestellt? Den Plotter geladen und an den Computer angeschlossen (oder mit Bluetooth verbunden)? Dann kommt jetzt der Testschnitt um die Einstellungen zu überprüfen.
Ist der Testschnitt erfolgreich, also lässt sich das Quadrat und Dreieck gut von der Unterlage löse und alles ist gut geschnitten, kannst du endlich deine Grafik plotten. Wenn dein Testschnitt nicht gut aussieht, dann musst du in den Messereinstellungen noch ein bisschen was verändern und dann erneut einen Testschnitt durchführen.
Endlich kannst du auf Senden klicken! (Und fasziniert zuschauen, was dieser Plotter da nun macht)
Gibt dir dein Plotter das OK, dass er fertig ist, entlädst du ihn und löst die Folie (oder das Papier) von der Schneidematte ab.
Mit dem Entgittermesser (oder Entgitterhaken) in der Hand löst du dein Plottergebnis aus der überflüssigen Folie.
Tadaa – die Grafik ist nun für weitere Schandtaten bereit – aufs Shirt, die Wand oder als Karte.

Welche Folie benutze ich wofür?
Ich möchte dir einen kleinen Materialüberblick geben.
Es gibt 3 Hauptarten von Folie:
- Selbstklebende Folie (Vinylfolie), die du für Wände, Türen, Autos, Tassen und noch ganz viel mehr verwenden kannst.
- Wärmeübertagungsfolie, die du bestimmt unter dem Namen Flex- und Flockfolie kennst. Wie der Name schon sagt, wird diese mit Hilfe von Wärme aufgebracht und eignet sich daher perfekt für Textilien.
- Statische Folie, hat keinen Kleber und hält daher nur auf glatten Flächen, wie z.B. Fenstern. Sie hat den Vorteil, dass du sie immer wieder neu abziehen und „aufkleben“ kannst.
Du kannst mit deinem Schneideplotter aber nicht nur Folien, sondern auch Papier, Leder, Stoff, SnapPap und vieles mehr schneiden.
In den nächsten Beiträgen stelle ich dir immer mal wieder neue Materialien vor.
Nun sind hoffentlich einige Fragen geklärt und du fühlst dich bereit für deinen ersten Plott.
Wenn du noch mehr Fragen hast, schreib sie mir gerne ins Kommentarfeld und ich versuche alle zu beantworten.
Als Begrüßungsgeschenk habe ich eine kleine Plotterprinzessin gezeichnet. Hier (als .studio3, .svg, .dxf, .pdf) kannst du sie runterladen und im Silhouette Studio öffnen und plotten.
Ich würde mich freuen, wenn du deine fertigen Werke mit uns teilst. Entweder per Mail oder aber auch gerne auf Instagram, Facebook oder Pinterest mit dem #plotterprinzessin
Bis bald,
deine Su

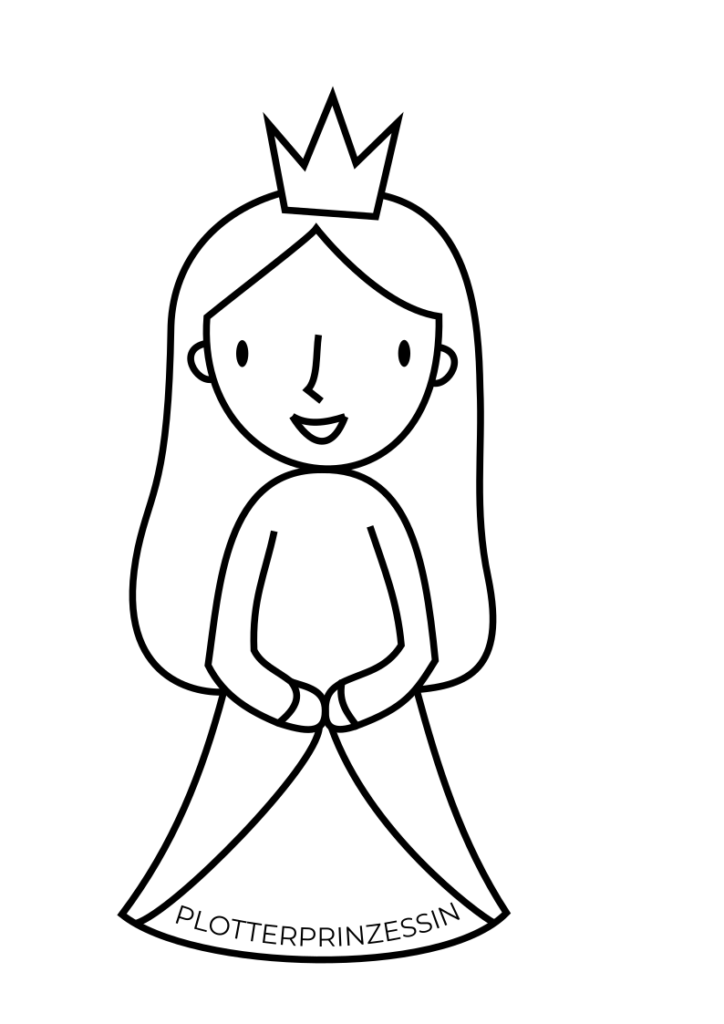
Hallo Su,
Vielen Dank für diese Einführung! Für mich als Anfänger genau das richtige! Mach weiter so!
Das freut mich sehr zu hören, Jenny!
Danke für den Blog bin schon auf den nächsten neugierig .
Lg Martina
Bitte sehr gerne!
Danke Su, Danke Katharina Plotterprinzessin. Ich bin begeistert von diesem Blog. Bin noch ganz in den Anfängen mit dem Plotten, daher wirklich hilfreich für mich. Freue mich auf den nächsten Eintrag. Habt noch ein schönes Wochenende ☀️ Liebe Grüße Roswitha
Bitte sehr gerne und vielen lieben Dank für das Kompliment liebe Roswitha!
Einen ganz tollen Blog den du hast. Muss jetzt noch ein paar mehr Beiträge lesen. Auf diesen bin ich per Zufall gestossen
Vielen lieben Dank Fabienne!
Wir wünschen dir viel Freude beim schmökern und ausprobieren!